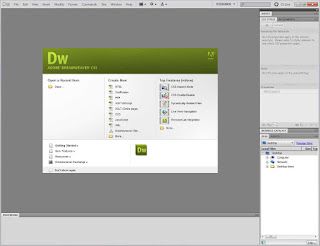Kali ini Dreamweaver Tutorial akan share tentang Cara membuat Login Page berbasis PHP dengan Dreamweaver. Hal Pertama yang harus kita siapkan adalah memastikan Webserver sudah terinstall ( Disini penulis memakai XAMPP sebagai webserver) selanjutnya buat folder ”Belajar” di c:/xampp/htdocs untuk menyimpan file.
Buka database dengan Phpmyadmin atau ketik http://localhost/phpmyadmin, pada browser anda selanjutnya masukan username dan password database.
Selanjutnya buat table USR dan isi table tersebut dengan beberapa record seperti gambar di bawah
Setelah itu buatlah tiga buah file dengan nama halaman-utama.php , log-gagal.php, login.php dan log-sukses.php
Buka file login.php dengan aplikasi Dreamweaver yang sudah terinstal dan pastikan anda sudah me Manage Site dan membuat Koneksi database seperti tutorial sebelumnya. Masih didalam halaman Login.php , Buatlah Form Login seperti gambar dibawah.
Pastikan pada properties masing-masing textfield kita beri nama. Untuk Textfield username kita namakan “un” dan untuk Textfield Password kita namai dengan “pwd”
Selanjutnya buatlah recordset dengan nama bebas ( saya memakai nama loginpg), selanjutnya isi Connection dengan koneksi database yang telah kita buat. Pilih Table sesuai dengan table yang akan kita pakai ( disini kita memakai table USR), lakukan test jika ingin memastikan hasilnya. Kemudian klik OK
Kemudian masuk ke menu Insert dan pilih Log In User sehingga muncul tampilan seperti gambar di bawah
Isi “Get Input From Form” dengan nama form yang telah kita buat pada halaman login.php, disini saya isi dengan form User, selajutnya isi Username Field dan Password Field dengan nama Textfield yang telah kita buat sebelumya.
Isi Validate Using Connection dengan koneksi database yang telah kita buat ( Disini koneksinya adalah “Konek”), selanjutnya isi Table dengan nama table yang berisi data user yang telah kita buat sebelumnya. Isi Username Column dan Password Column masing-masing dengan nama Kolom pada database “USR” disini kita isi dengan kolom “USRNAME” dan “PWD”.
“If Login Succeeds Go To” isi dengan browse file yang telah kita buat jika Login sukses. (Log-Sukses.php)
“If Login Fails Go To” isi dengan browse file yang telah kita buat jika Login gagal (Log-Gagal.php)
Seperti gambar dibawah.
Selanjutnya test di browser anda , masukkan username dan password yang benar jika berhasil anda akan menuju ke halaman log-sukses.php dan jika gagal anda akan menuju ke log-gagal.php
OK.. Dreamweaver Tutorial tentang Cara membuat Login Page berbasis PHP dengan Dreamweaver telah selesai. SELAMAT MENCOBA.. !!