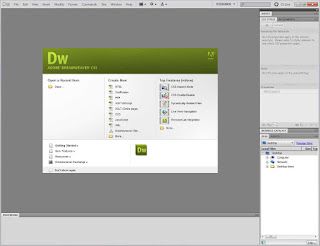Apa kabar semua..?? Dreamweaver Tutorial Kali ini akan menshare tutorial tentang Cara Membuat Update Page Berbasis PHP Dengan Dreamweaver .. oke langsung aja ya..
Buatlah 3 buah file yaitu data.php , update.php dan update-sukses.php dan disimpan di folder dalam webserver , disini kita simpan pada folder c:/xampp/htdocs/belajar. Seperti gambar di bawah.
Selanjutnya buka data.php, buatlah recordset beri nama “Data” pilih koneksi yang telah kita buat sebelumnya dan pilih table “USR” sebagai table yang datanya yang ingin ditampilkan.
Selanjutnya klik menu Data --> Dynamic Data --> Dynamic Table untuk menampilkan data pada halaman web
Selanjutnya akan muncul tampilan seperti gambar berikut, pilih recordset yang ingin ditampilkan kemudian ada 2 opsi yaitu “Show” dan “All Records” disini fungsi “All Records” yaitu menampilkan semua record dalam suatu table. Jika jumlah record ratusan atau bahkan ribuan lebih baik kita memilih opsi “Show” kemudian isi dengan jumlah record yang ingin kita tampilkan dalam satu tampilan halaman. Klik OK
Hasilnya akan muncul tampilan seperti gambar di bawah. Tambahi 2 kolom sebelah kanan yang nantinya berfungsi untuk melakukan update. Disini saya tambahi kolom “DATA” yang berisi menu untuk “Update” dan “Delete”
Blok menu “Update” dan pada Properties Link nya browse file Update.php yang akan dijadikan link halaman untuk update. Setelah memilih file Update.php, klik “Parameters”
Isi “Name” dengan nama parameter yang diinginkan, disini saya beri nama “ID” , selanjutnya pada klik pada “Value” dan pilih Field ID sebagai value nya. Selanjutnya klik OK dan sekali lagi pilih OK sampai Link Properties nya menutup, sehingga tampilan seperti gambar dibawah.
Coba priview di browser dengan menekan F12 sehingga tampilan seperti gambar dibawah
Selanjutnya buka file update.php , buat recordset dengan memilih Table “USR” sebagai table yang akan di edit. Beri nama recordsetnya dengan nama bebas, pilih koneksi dan table yang akan dipakai. Selanjutnya pada “Filter” pilih Field yang digunakan sebagai parameter yang telah kita buat sebelumnya. Disini kita pilih “ID” dan “URL Parameter” juga diisi dengan “ID” kemudian klik OK.
Setelah kita membuat recordset, selanjutnya pilih menu Data --> Update Record -->dan Record Update Form Wizard
Selanjutnya akan muncul tampilan seperti gambar berikut di bawah. Isi “Connection” dengan pilihan koneksi yang telah kita buat, selanjutnya “Table To Update” isi dengan opsi Tabel yang akan kita update. “Select Record From” isi dengan recordset yang telah kita buat. “Unique Key Column” isi dengan Parameter yang kita buat sebelumnya yaitu ID. Setelah itu “After Updating Go To” browse file untuk memilih halaman yang akan kita tuju ketika berhasil melakukan update record. Selanjutnya klik “OK”
Setelah melakukan langkah seperti gambar diatas maka akan muncul hasil seperti gambar di bawah.
Selanjutnya langkah terakhir yaitu membuka file update-sukses.php. Klik menu Insert --> HTML --> Head Tags --> Refresh seperti contoh dibawah
Isi “Delay” dengan waktu yang diinginkan selanjutnya klik “OK” , langkah ini berfungsi merefresh halaman dan men redirect ke halaman yang akan kita tuju yaitu data.php
Ok sekarang saatnya mengetest halaman yang telah kita buat. Buka alamat http://localhost/belajar/data.php sehingga muncul seperti gambar dibawah. Klik menu “UPDATE” yang akan me redirect ke halaman update.php
Silahkan update sesuai dengan data yang diinginkan, kemudian klik “Update Record” yang akan menuju halaman update-sukses.php dan me redirect kembali ke halaman data.php
OK Dreamweaver Tutorial - Cara Membuat Update Page Berbasis PHP Dengan Dreamweaver telah selesai . SELAMAT MENCOBA DAN SEMOGA BERHASIL..
Buatlah 3 buah file yaitu data.php , update.php dan update-sukses.php dan disimpan di folder dalam webserver , disini kita simpan pada folder c:/xampp/htdocs/belajar. Seperti gambar di bawah.
Selanjutnya buka data.php, buatlah recordset beri nama “Data” pilih koneksi yang telah kita buat sebelumnya dan pilih table “USR” sebagai table yang datanya yang ingin ditampilkan.
Selanjutnya klik menu Data --> Dynamic Data --> Dynamic Table untuk menampilkan data pada halaman web
Selanjutnya akan muncul tampilan seperti gambar berikut, pilih recordset yang ingin ditampilkan kemudian ada 2 opsi yaitu “Show” dan “All Records” disini fungsi “All Records” yaitu menampilkan semua record dalam suatu table. Jika jumlah record ratusan atau bahkan ribuan lebih baik kita memilih opsi “Show” kemudian isi dengan jumlah record yang ingin kita tampilkan dalam satu tampilan halaman. Klik OK
Hasilnya akan muncul tampilan seperti gambar di bawah. Tambahi 2 kolom sebelah kanan yang nantinya berfungsi untuk melakukan update. Disini saya tambahi kolom “DATA” yang berisi menu untuk “Update” dan “Delete”
Blok menu “Update” dan pada Properties Link nya browse file Update.php yang akan dijadikan link halaman untuk update. Setelah memilih file Update.php, klik “Parameters”
Isi “Name” dengan nama parameter yang diinginkan, disini saya beri nama “ID” , selanjutnya pada klik pada “Value” dan pilih Field ID sebagai value nya. Selanjutnya klik OK dan sekali lagi pilih OK sampai Link Properties nya menutup, sehingga tampilan seperti gambar dibawah.
Coba priview di browser dengan menekan F12 sehingga tampilan seperti gambar dibawah
Selanjutnya buka file update.php , buat recordset dengan memilih Table “USR” sebagai table yang akan di edit. Beri nama recordsetnya dengan nama bebas, pilih koneksi dan table yang akan dipakai. Selanjutnya pada “Filter” pilih Field yang digunakan sebagai parameter yang telah kita buat sebelumnya. Disini kita pilih “ID” dan “URL Parameter” juga diisi dengan “ID” kemudian klik OK.
Setelah kita membuat recordset, selanjutnya pilih menu Data --> Update Record -->dan Record Update Form Wizard
Selanjutnya akan muncul tampilan seperti gambar berikut di bawah. Isi “Connection” dengan pilihan koneksi yang telah kita buat, selanjutnya “Table To Update” isi dengan opsi Tabel yang akan kita update. “Select Record From” isi dengan recordset yang telah kita buat. “Unique Key Column” isi dengan Parameter yang kita buat sebelumnya yaitu ID. Setelah itu “After Updating Go To” browse file untuk memilih halaman yang akan kita tuju ketika berhasil melakukan update record. Selanjutnya klik “OK”
Setelah melakukan langkah seperti gambar diatas maka akan muncul hasil seperti gambar di bawah.
Selanjutnya langkah terakhir yaitu membuka file update-sukses.php. Klik menu Insert --> HTML --> Head Tags --> Refresh seperti contoh dibawah
Isi “Delay” dengan waktu yang diinginkan selanjutnya klik “OK” , langkah ini berfungsi merefresh halaman dan men redirect ke halaman yang akan kita tuju yaitu data.php
Ok sekarang saatnya mengetest halaman yang telah kita buat. Buka alamat http://localhost/belajar/data.php sehingga muncul seperti gambar dibawah. Klik menu “UPDATE” yang akan me redirect ke halaman update.php
Silahkan update sesuai dengan data yang diinginkan, kemudian klik “Update Record” yang akan menuju halaman update-sukses.php dan me redirect kembali ke halaman data.php
OK Dreamweaver Tutorial - Cara Membuat Update Page Berbasis PHP Dengan Dreamweaver telah selesai . SELAMAT MENCOBA DAN SEMOGA BERHASIL..